Lepton3Dプリンター: Wiki&解説ページです †
| SEO SPAMボットの攻撃対象になるため、ハイランクユーザー以外の方は編集できません。 |
はじめに 絶対にお読みください †
3Dプリンターは使い方次第で今まででは実現不可能だった物を作り出すことができる次世代の必須機器ですが私たちがいつも利用している家電製品とは違い、どちらかというと工具や道具のような存在です。
射出部分は高温になり消耗したり、使用素材の多様化によって多くのユーザーによって新しく解明しいく未知の部分が多く、それによる部分的な故障も多く起こります。
多くの家電製品のような故障したら終わり、ではなく、3Dプリンターは道具のように自分でメンテナンスしたり直すことが必要です。
3Dプリンターでよく使われる用語* †
- フィラメント
- 3Dプリントに使われる熱可塑性樹脂(いわゆるプラスチック)でできたプリント素材です。Genkeiでは断面直径が1.75mmの物を使用しております。 このフィラメントを’’ホットエンド’’先で加熱することにより樹脂を溶融し、エクストルーダーで射出し積層させていきます。
- ステッピングモーター
- 英語では「Stepper Motor」と呼ばれます。
ステッピングモーターは各軸を動かしているモーターです。 3Dプリンターではほぼすべての機体に使用されている四角いモーターです。 指で軸を回してみるとクリック感があります。 Genkeiでは1ステップ(クリック)が1.8度の物を使用し1周360度で200ステップになります。
ステッピングモーターには様々な種類があり、Leptonで使われているエクストルーダー用のモーターのように遊星ギアを使用した減速比によるトルクを大きく稼ぐものもあります。自転車のギア比と同じ原理です。
- エクストルーダー
- エクストルーダーはステッピングモーターの軸にドライブギアと呼ばれるフィラメントが食いこむように刻み込みを側面に施された円柱状の金属パーツとの組み合わせにより、フィラメントを押し出しと引き抜きを行う射出機構そのものです。
ホットエンドを含めてエクストルーダーと呼ばれる場合や、モーター部分だけを指す場合もあります。
- ホットエンド
- ホットエンドはその名のを表すように射出するフィラメントを加熱し溶融させる機構です。
ホットエンドは大きく次の部品で構成されています。
カートリッジヒーター(電気ヒーターの加熱体) ・ サーミスター(温度センサー) ・ ノズル ・ ヒートコア(カートリッジヒーターを差し込み加熱される金属ブロック) ・ コールドバレル(ヒートコアに繋ぐ加熱前に通るバレル) ・ 放熱用アルミヒートシンク
これらを組み合わせることにより、先端のノズル周りのみ加熱させ、ヒートコアより上部を冷却させ3Dプリントの射出実現します。
Genkeiではノズルとコールドバレルを分けた2ピース型と一体になった1ピース型の二種類あり、新型ホットエンドは2ピース型です。
- 制御ボード(コントローラー)
- 制御ボードは3Dプリンター自体を動かす小型のコンピューターです。パソコンから送られてくる、またはSDカードから読み取られるGcodeの命令をに沿って各軸のモーターの駆動や加熱など
セットアップ †
設置について †
設置場所 †
- 機体の背面は必ず風が通るようにしましょう。 電子機器内部に熱がこもると高熱によりモータードライバが脱調を起こし正しく造形されません、さらに使い続けると故障する最大の原因となります。
- 機体を置く場所は必ず地面の安定している場所にしてください。
- 日向直下に設置すると機体本体が高温になり、これもまた電子機器の温度上昇につながります。 また、モーター自体が高温になると、これもまたモーター駆動において脱調を起こします。
動作音に対するTips
超静音化キットを使用しないでもある程度の駆動音対策をすることができます。
週刊少年誌のような厚めの週刊誌を土台にして設置するとモーター駆動の振動を設置面(机の天板等)に伝えないようにできます。
尚静音化キットは根本的にモーター駆動を電気的に解決するためモーター駆動による振動が極限に抑えます。
初期起動の確認 †
- 電源プラグをコンセントに差し込んで、3Dプリンター右下のメインスイッチを押しLeptonが実際に起動するか確認してみましょう。
- 必ず確認しなければならないのはLeptonに搭載されているファンがすべて回っていることを確認してください。どれか一つでも回っていない場合は必ず電源をオフにし、電源プラグを抜いて制御ボード、電源ユニットからコードが外れていないかどうか確認してみてください。コードが外れている場合はちゃんとコードを制御ボード、電源ユニットにつなぎなおしてください。
必要ソフトのダウンロードとインストール †
ドライバーのインストールとプリンター接続の確認 †
まずパソコンと3Dプリンターが正常に接続されるか確認してみましょう。
以下のソフトウェア解説から詳しい解説をしています。
http://wiki.genkei.jp/?Software%20Instructions#rd9d93d7
スライサーの用意 Kisslicerをダウンロードして準備しましょう †
次ソフトウェア解説ページからKisslicerのダウンロードページに行き、ダウンロード後ソフトウェアの導入に従って用意しましょう!
ダウンロードの際にはお使いのOSに気をつけて選択してください。
http://wiki.genkei.jp/?Software%20Instructions#c5a398b3
ホストソフトウェアの用意 Pronterface(Printrun)をダウンロードして準備しましょう †
次ソフトウェア解説ページからPronterface(Printrun)のダウンロードページに行き、ダウンロード後ソフトウェアの導入に従って用意しましょう!
http://wiki.genkei.jp/?Software%20Instructions#be224ca6
プリント開始の仕方 †
3Dプリントの仕方ページに移ってプリントを開始してみましょう!
http://wiki.genkei.jp/?3D%20Printer%20Guide
機体解説 †
各部呼称 †
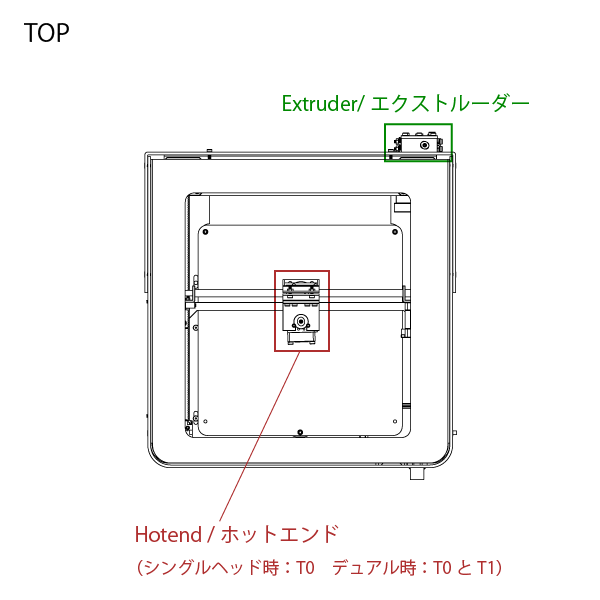
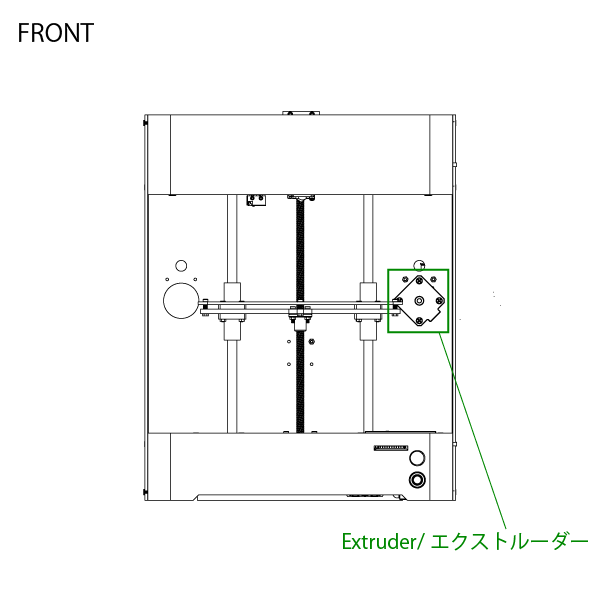
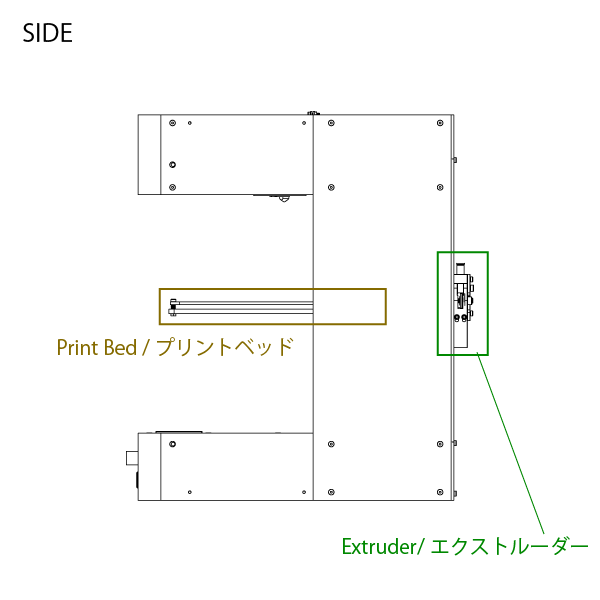
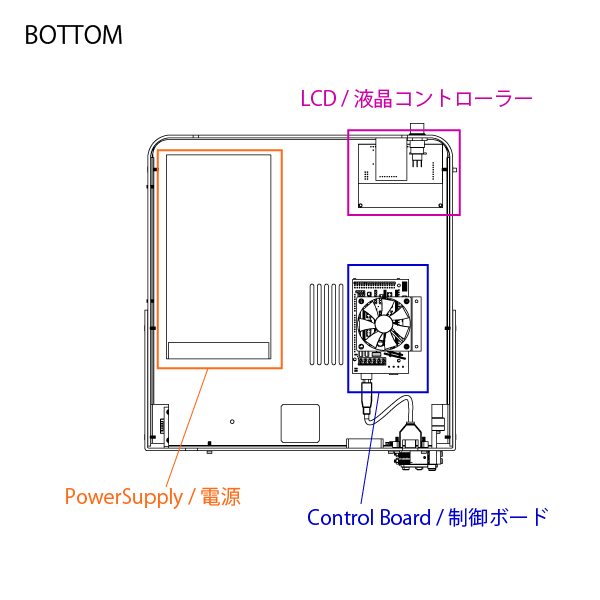
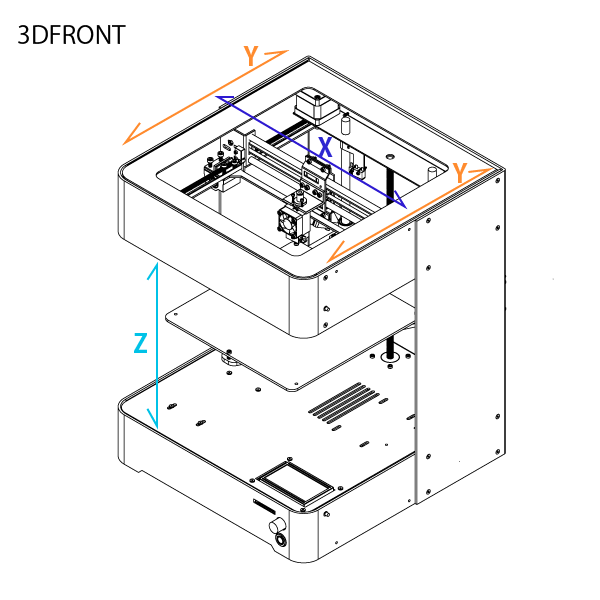
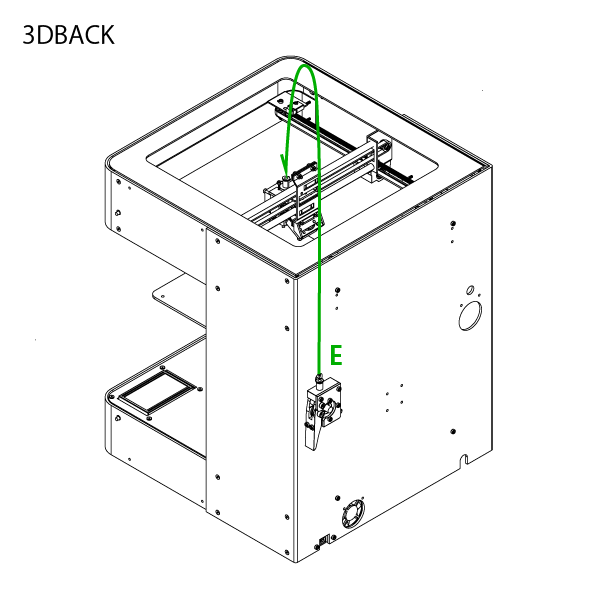
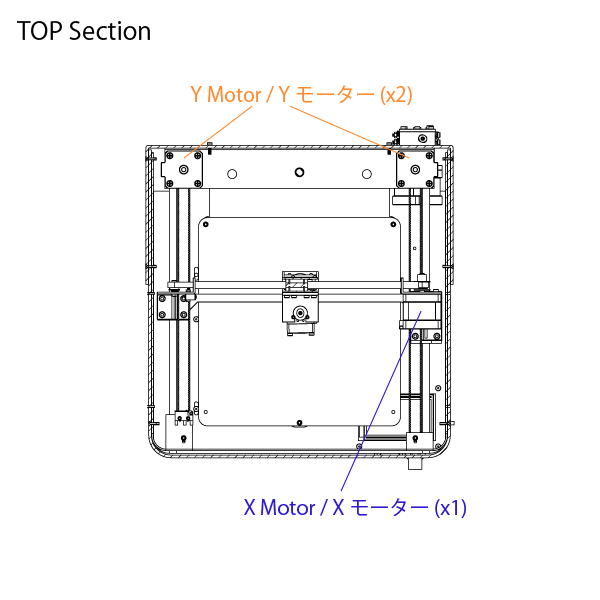
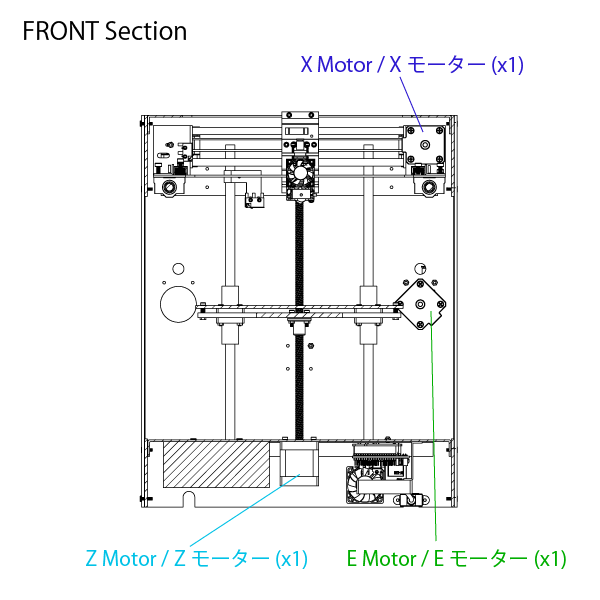
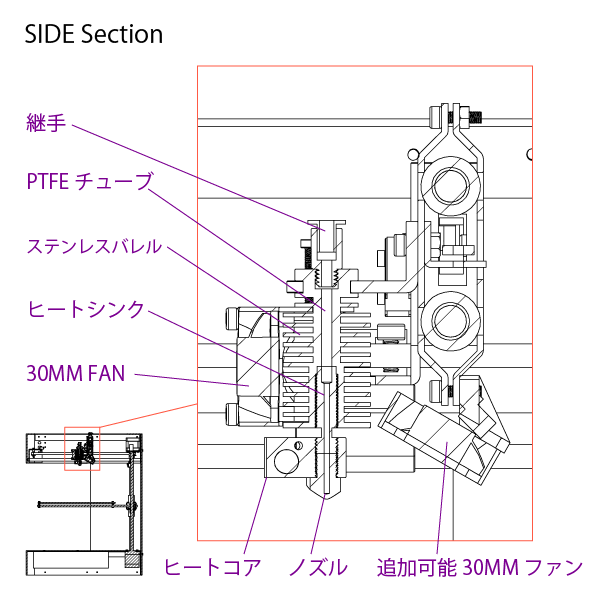
現在加筆修正真っ最中ですが、是非atomページ等に記述されているメンテナンス方法もご確認ください。
Y軸周り †
日時 &now;
 Lepton のバックアップ(No.10)
Lepton のバックアップ(No.10)